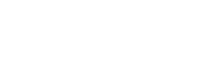Как убрать лишние пробелы в Ворде?

Лишние пробелы в документах, созданных в текстовом редакторе Word, являются достаточно частым явлением.
Особенно «грешат» ими начинающие компьютерные пользователи, которые пытаются выравнивать тексты установкой многочисленных пробелов, что в итоге выливается в затруднения с последующим редактированием текстовым документов.
Также можно встретить большие пробелы между словами и в документах опытных пользователей. Здесь они возникают чаще всего из-за особенностей выравнивания текстов по ширине документа. В данной статье мы расскажем о том, как исправить положение в обоих случаях.
Увидеть все проблемы с пробелами в вашем документе можно включив режим отображения скрытых символов форматирования с помощью вот такой кнопки в главном меню текстового редактора.

В правильно оформленном документе, в котором между словами установлен только один пробел, должна быть только одна точка между этими же самыми словами. Если точек больше, то значит в документе присутствуют лишние пробелы, которые желательно удалить. В примере ниже все лишние пробелы помечены красными квадратами.

Как убрать лишние пробелы в Ворде
Предлагаемые в интернете решения рекомендуют воспользоваться поиском двойных пробелов и заменой их на одинарные. Но как быть если использованы не только двойные пробелы, но и тройные или содержащие четыре, пять и более пробелов подряд?
Можно, конечно, делать автозамену сначала пяти пробелов на одинарный, потом четырех, затем заменить тройные и дойти до двойных, но существует более изящное решение. Необходимо также воспользоваться поиском и заменой, но в качестве источника поиска использовать макроподстановку в виде регулярного выражения.
Звучит сложно и непонятно, но реализуются это довольно просто следующим образом:
- Откройте документ, в котором необходимо убрать лишние пробелы, если он еще не был открыт до этого.
- Нажмите сочетание клавиш Ctrl+H (H – английская), чтобы вызвать окно поиска и замены.
- Нажмите в появившемся окне кнопку Больше>>, чтобы раскрыть дополнительные настройки.
- Установите галочку на строке Подстановочные знаки.
- В поле Найти: введите пробел{2;} только вместо слова пробел в данной подстановке нажмите клавишу пробела на клавиатуре. То есть у вас должен идти сначала невидимый пробел, а затем выражение в фигурных скобках. Данное выражение называется подстановочным и оно означает, что мы ищем в документа два и более идущих подряд пробела.
- В поле Заменить на: введите пробел нажатием на клавиатуре.
- Нажмите кнопку Заменить все.
- После того, как программы произведет замену различных всех лишних пробелов на одинарные будет выведен отчет о количестве произведенных замен.



Подстановочные выражения можно также использовать для поиска и замены других символов в документе, заменив пробел на соответствующий символ.
Как убрать лишние символы в Ворде при выравнивании текста по ширине
Проблема с увеличенными пробелами при выравнивании по ширине возникает когда длина слов, содержащихся в строке, не позволяет провести назначенное выравнивание текста иным образом, кроме как установив большие пробелы между словами.
Чаще всего это случается в подзаголовках, когда слов в строках мало, а текстовый редактор не может осуществить автоматический перенос в словах. Помочь в этом случае может принудительное указание использовать неразрывные пробелы.
Выполняется это следующим образом.
- Включите отображение скрытых символов форматирования в документе, нажав кнопку в главном меню.
- Выделите большой пробел в проблемной строке и нажмите сочетание клавиш Ctrl+Shift+Пробел. В результате данного действия обычный пробел будет заменен на неразрывный. В срытых символах это будет отражено как обычный знак пробела в виде небольшой точки примет вид знака напоминающего обозначение градуса.
- Проделайте аналогичное действие для всех пробелов на проблемном участке, пока строка не станет отображаться в документе нормально, без значительно увеличенных пробелов.

Рассмотренные выше примеры были показаны на примере текстового редактора Word 2007.
В остальных версиях данной программы, а именно Word 2003, Word 2010, Word 2013 и Word 2016 все выполняется аналогично.